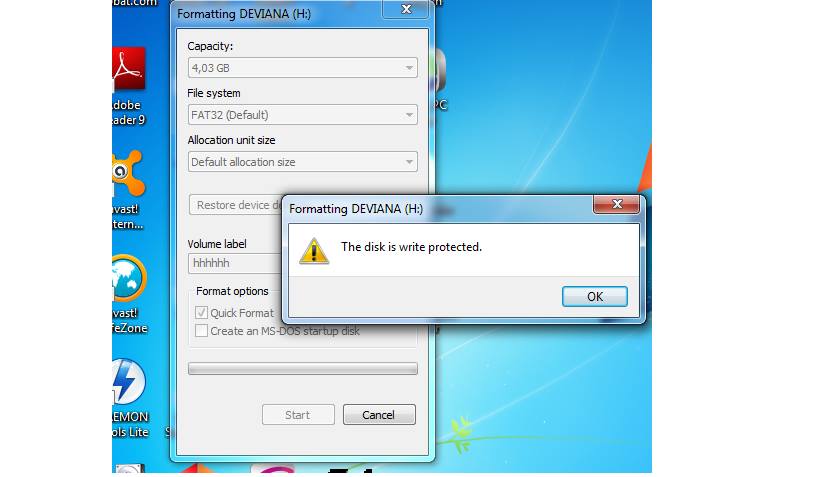
JawaraNews.id, Menghadapi flashdisk yang tidak bisa diformat karena muncul tulisan “write protected”? Tenang, Anda tidak sendirian! Masalah ini memang sering terjadi dan cukup bikin frustasi. Tapi kabar baiknya, Anda bisa mengatasinya dengan mudah jika tahu triknya.
Dalam artikel ini, kami akan membongkar berbagai cara ampuh untuk menghapus proteksi tulisan pada flashdisk dan memformatnya dengan aman. Yuk, simak selengkapnya!
Flashdisk yang mengalami write protected adalah perangkat penyimpanan yang tidak mengizinkan pengguna untuk menulis, menghapus, atau memformat file di dalamnya. Kondisi ini bisa disebabkan oleh beberapa hal:
Tombol kunci fisik aktif.
Pengaturan sistem Windows.
Serangan virus atau malware.
Kerusakan ringan pada perangkat.
Tapi jangan khawatir, kita akan bahas solusinya satu per satu.
Beberapa flashdisk memiliki saklar kecil yang berfungsi untuk mengunci atau membuka akses tulis. Periksa sisi bodi flashdisk Anda, apakah ada tombol kecil bertuliskan “Lock/Unlock”? Jika ya, pastikan posisinya dalam mode Unlock. Sering kali, ini adalah solusi tercepat!
Langkah ini cocok untuk pengguna Windows dan sangat efektif:
Colokkan flashdisk ke komputer Anda.
Tekan Windows + R, ketik cmd, tekan Enter.
Di jendela Command Prompt, ketik:
Setelah itu, Anda bisa memformat flashdisk secara manual.
Catatan: Pastikan memilih disk yang tepat agar tidak salah hapus data di perangkat lain!
Langkah ini sedikit teknis, tapi sangat manjur!
Tekan Windows + R, ketik regedit, lalu Enter.
Arahkan ke:
Cari file bernama WriteProtect, klik dua kali.
Ubah Value Data dari 1 menjadi 0, klik OK.
Tutup Regedit, restart komputer, lalu coba format flashdisk kembali.
Jika folder “StorageDevicePolicies” tidak ada, Anda bisa membuatnya manual.
Masih belum berhasil? Coba aplikasi khusus yang memang dirancang untuk memperbaiki masalah seperti ini. Beberapa rekomendasi:
HP USB Disk Storage Format Tool
Rufus
EaseUS Partition Master
Software-software ini bisa mengakses bagian terdalam dari flashdisk dan menghapus proteksi tulisan secara permanen.
Jika semua cara software gagal, mungkin masalahnya ada di perangkat keras. Beberapa pengguna mencoba membongkar flashdisk dan memutus sirkuit proteksi secara manual.
Peringatan: Cara ini sangat berisiko dan bisa merusak flashdisk secara permanen. Lakukan hanya jika Anda paham betul tentang elektronik atau flashdisk sudah tidak bergaransi.
Q: Apakah bisa mengatasi flashdisk write protected tanpa menghapus data?
A: Bisa. Coba metode Registry Editor atau matikan saklar proteksi sebelum mencoba format.
Q: Apa ciri flashdisk yang terkunci tulisan?
A: Tidak bisa menyimpan atau menghapus file, serta muncul pesan “The disk is write protected” saat format.
Q: Apakah menggunakan software pihak ketiga aman?
A: Aman, asalkan Anda mengunduh dari situs resmi.
Q: Jika semua cara gagal, apakah flashdisk masih bisa diselamatkan?
A: Jika kerusakan pada hardware, biasanya tidak bisa diperbaiki dan sebaiknya diganti.
Menghadapi flashdisk yang terkunci tulisan memang bikin frustasi, tapi bukan berarti tidak bisa diatasi. Dengan mengikuti langkah-langkah di atas — mulai dari memeriksa saklar, menggunakan DiskPart, mengatur Registry Editor, hingga memakai software pihak ketiga — Anda bisa mengembalikan fungsi flashdisk seperti semula.
Ingat: Selalu backup data penting sebelum mencoba memformat, dan berhati-hatilah saat menggunakan perintah sistem.
Semoga artikel ini membantu Anda menyelesaikan masalah flashdisk write protected! Jika masih mengalami kendala, jangan ragu untuk bertanya di kolom komentar atau konsultasi ke teknisi terpercaya.
Temukan lebih banyak konten menarik lain di Jawara News:
JawaraNews.id, Jika Anda sedang mencari toko plafon PVC terdekat dari lokasi Anda, artikel ini bisa menjadi panduan Anda. Plafon PVC adalah pilihan yang sangat baik untuk memperindah ruangan Anda. Bahan yang tahan lama dan mudah dipasang ini dapat memberikan tampilan yang bersih dan modern pada ruangan Anda. Namun, mencari toko yang menjual plafon PVC berkualitas di […]
JawaraNews.id, Apakah Anda sedang mencari jasa pasang plafon PVC di Magelang? Apakah Anda ingin memperbaiki atau memasang plafon PVC baru di rumah Anda? Jika ya, artikel ini akan membantu Anda menemukan jasa terbaik yang sesuai dengan kebutuhan Anda. Apa itu Plafon PVC? Sebelum membahas jasa pasang plafon PVC di Magelang, mari kita bahas terlebih dahulu apa […]
JawaraNews.id, Apakah Anda sedang mencari solusi untuk menghias plafon rumah Anda? Plafon gypsum bisa menjadi pilihan yang tepat. Material ini tidak hanya menawarkan estetika yang elegan tetapi juga cukup tahan lama dan mudah untuk dirawat. Dalam artikel ini, kita akan membahas tentang plafon gypsum mulai dari keuntungan, jenis, cara pemasangan, hingga perawatan. Keuntungan Plafon Gypsum Plafon […]
Motor Trail Terbaik: Apakah Anda seorang penggemar petualangan off-road yang sejati? Jika iya, Anda pasti tahu betapa pentingnya memiliki motor trail yang handal dan tangguh untuk menaklukkan medan yang menantang. Motor trail tidak hanya memberikan kegembiraan dalam menjelajahi jalur off-road yang menantang, tetapi juga menawarkan kebebasan dan adrenalin yang memacu darah. Dalam artikel ini, kita […]
Merk Obat Batuk Pilek Anak yang Bagus: Si Kecil sering kali menjadi rentan terhadap penyakit batuk pilek. Gejala seperti hidung tersumbat, batuk, dan pilek dapat mengganggu kenyamanannya dan membuatnya tidak nyaman. Untuk membantu menyembuhkan si kecil dengan cepat, penting bagi para orangtua untuk mengetahui merk obat batuk pilek anak yang bagus. Dalam artikel ini, kami […]
JawaraNews.id, Apakah Anda mencari cara untuk memberikan sentuhan baru pada ruangan Anda? Salah satu cara terbaik untuk memperbarui tampilan interior adalah dengan mengganti plafon. Salah satu pilihan yang populer adalah plafon PVC dengan berbagai motif yang tersedia. Artikel ini akan membahas tentang motif plafon PVC terbaru yang dapat memberikan sentuhan baru pada dekorasi interior Anda. […]
JawaraNews.id, Apakah Anda sedang mencari merk kemeja pria terbaik yang tersedia di Matahari? Tidak perlu khawatir! Dalam artikel ini, kita akan menjelajahi 10 merk kemeja pria terbaik yang dapat Anda temukan di Matahari. Mulai dari kasual hingga formal, merk-merk ini menawarkan beragam gaya, desain, dan bahan berkualitas untuk memenuhi setiap acara. 1. Kemeja Pria Cardinal […]
JawaraNews.id, Selamat datang di artikel lengkap kami tentang 10 Merk Raket Badminton Terbaik di Indonesia. Jika Anda seorang pecinta bulutangkis, Anda pasti tahu bahwa raket yang tepat dapat membuat perbedaan besar dalam permainan Anda. Memilih raket yang sesuai dengan gaya permainan dan kebutuhan Anda adalah langkah penting untuk meningkatkan kinerja Anda di lapangan. Dalam panduan […]
JawaraNews.id, Jika Anda sedang mencari alat kesehatan di Solo, ada banyak toko yang dapat Anda kunjungi. Namun, tidak semua toko menyediakan alat kesehatan yang berkualitas dan sesuai dengan kebutuhan Anda. Oleh karena itu, kami telah menyusun daftar 10 toko alat kesehatan terbaik di Solo untuk membantu Anda memilih yang terbaik. 1. Alkes Sinar Medika – Alamat: […]
JawaraNews.id, Saat ini, banyak orang yang semakin sadar akan pentingnya menjaga kesehatan, dan kebutuhan akan alat kesehatan semakin meningkat. Jakarta sebagai ibu kota Indonesia, merupakan salah satu kota dengan berbagai pilihan toko alat kesehatan. Berikut adalah 10 toko alat kesehatan terbaik di Jakarta yang dapat menjadi referensi Anda dalam mencari kebutuhan alat kesehatan. 10 Toko Alat […]
JawaraNews.id – Asosiasi HRD GA Karawang dan Kampus Universitas Buana Perjuangan (UBP) Karawang kembali memberikan bantuan. Kali ini, Bantuan di […]
JawaraNews.id – Kapolres karawang, AKBP Aldi Subartono, akan akan memberikan atensi kepada Polsek Rengas dengklok untuk menyelidiki kasus tewasnya bocah 5 […]
JawaraNews.id, Saat ini, komputer telah menjadi perangkat penting dan utama dalam mendukung pekerjaan dan aktivitas kita sehari-hari. Mulai dari mengirim email, […]
JawaraNews.id, Sebagai kota dengan banyak kampus ternama, Solo memiliki banyak toko komputer yang tersebar di seluruh kota. Ada toko besar […]
JawaraNews.id, Toko komputer dan laptop terlengkap di Magelang menjadi tempat belanja yang tepat bagi Anda yang ingin membeli perangkat komputer […]
JawaraNews.id, Apakah Anda sedang merencanakan liburan ke Jogja dan membutuhkan mobil untuk keliling kota? Atau mungkin Anda memerlukan mobil untuk […]
JawaraNews.id, Apakah Anda berencana mengunjungi Yogyakarta dalam waktu dekat dan mencari kendaraan yang nyaman untuk melakukan perjalanan? Sewa mobil di Yogyakarta […]
JawaraNews.id, Semarang, kota metropolitan yang terletak di Jawa Tengah, menjadi pusat bisnis, perdagangan, dan industri di kawasan tengah pulau Jawa. Selain […]
JawaraNews.id, Sewa mobil di Yogyakarta bisa menjadi pilihan bagi Anda yang ingin bepergian dengan nyaman dan fleksibel. Tidak hanya itu, Anda […]
JawaraNews.id, Purworejo merupakan salah satu kota kecil di Jawa Tengah yang memiliki perkembangan teknologi yang cukup pesat. Hal ini terbukti […]

Belum ada komentar untuk CARA FORMAT FLASHDISK YANG TERKUNCI TULISAN (WRITE PROTECTED) – DIJAMIN BERHASIL!