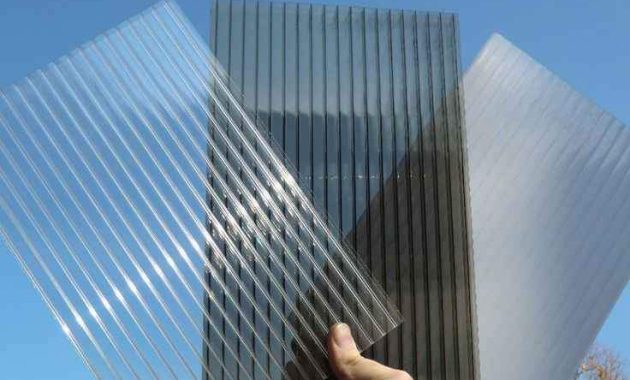Popular News
JawaraNews.id, Jika Anda sedang mencari toko plafon PVC terdekat dari lokasi Anda, artikel ini bisa menjadi panduan Anda. Plafon PVC adalah pilihan yang sangat baik untuk memperindah ruangan Anda. Bahan yang tahan lama dan mudah dipasang ini dapat memberikan tampilan yang bersih dan modern pada ruangan Anda. Namun, mencari toko yang menjual plafon PVC berkualitas di […]
Apr 04, 2023Merk Obat Batuk Pilek Anak yang Bagus: Si Kecil sering kali menjadi rentan terhadap penyakit batuk pilek. Gejala seperti hidung tersumbat, batuk, dan pilek dapat mengganggu kenyamanannya dan membuatnya tidak nyaman. Untuk membantu menyembuhkan si kecil dengan cepat, penting bagi para orangtua untuk mengetahui merk obat batuk pilek anak yang bagus. Dalam artikel ini, kami […]
May 03, 2024Motor Trail Terbaik: Apakah Anda seorang penggemar petualangan off-road yang sejati? Jika iya, Anda pasti tahu betapa pentingnya memiliki motor trail yang handal dan tangguh untuk menaklukkan medan yang menantang. Motor trail tidak hanya memberikan kegembiraan dalam menjelajahi jalur off-road yang menantang, tetapi juga menawarkan kebebasan dan adrenalin yang memacu darah. Dalam artikel ini, kita […]
May 19, 2023JawaraNews.id, Plafon PVC minimalis adalah jenis plafon yang terbuat dari bahan PVC atau plastik. Plafon PVC minimalis memiliki banyak keunggulan dibandingkan dengan plafon jenis lainnya, seperti mudah dipasang, ringan, dan tahan lama. Keunggulan Plafon PVC Minimalis Plafon PVC minimalis memiliki beberapa keunggulan, di antaranya: Tahan lama dan awet Tidak mudah terbakar Tidak mudah retak Mudah dipasang […]
May 04, 2024Makanan Kucing Terbaik: Ketika datang kepada kucing kesayangan kita, kita ingin memberikan yang terbaik untuk mereka. Memberikan makanan yang bergizi dan seimbang sangat penting untuk menjaga kesehatan dan kesejahteraan mereka. Memberi makan kucing Anda dengan makanan berkualitas tinggi tidak hanya membantu mereka menjaga berat badan yang sehat tetapi juga berkontribusi pada bulu yang mengkilap dan […]
May 03, 2024