Cara Record di Laptop Mudah: Simak 4 Metode Berikut Ini!

JawaraNews.id, Di era digital saat ini, merekam video di laptop telah menjadi keterampilan yang penting. Baik Anda ingin membuat tutorial, merekam sesi bermain game, atau menangkap momen-momen berharga, mengetahui cara merekam di laptop sangatlah berguna. Dalam panduan komprehensif ini, kita akan menjelajahi empat metode mudah untuk merekam di laptop Anda, yang sesuai dengan preferensi dan kebutuhan yang berbeda. Jadi, jika Anda siap untuk mengembangkan kreativitas Anda dan mulai merekam video yang menakjubkan, teruslah membaca untuk menemukan teknik-teknik yang akan membuat prosesnya menjadi lebih mudah.
Cara Record di Laptop Mudah: Simak 4 Metode Berikut Ini!
Merekam video di laptop tidaklah harus rumit. Dengan alat dan teknik yang tepat, Anda dapat dengan mudah merekam video berkualitas tinggi. Dalam bagian ini, kita akan membahas empat metode yang akan memungkinkan Anda merekam di laptop dengan mudah.
Metode 1: Menggunakan Aplikasi Perekam Bawaan
Salah satu cara termudah untuk merekam di laptop adalah dengan menggunakan aplikasi perekam bawaan. Banyak sistem operasi dilengkapi dengan alat-alat yang sudah terpasang sebelumnya yang memungkinkan Anda merekam layar atau merekam menggunakan webcam. Mari kita lihat lebih dekat bagaimana Anda dapat menggunakan aplikasi-aplikasi ini untuk membuat video yang menakjubkan.
1.1. Cara Menggunakan Aplikasi Perekam Bawaan di Windows
Pengguna Windows dapat memanfaatkan fitur Xbox Game Bar, yang mencakup perekam layar bawaan. Berikut adalah langkah-langkah untuk menggunakan fitur ini:
- Tekan tombol
Win+Guntuk membuka Xbox Game Bar. - Klik tombol “Capture”.
- Pilih apakah Anda ingin merekam seluruh layar atau jendela spesifik.
- Klik tombol “Start Recording” untuk memulai merekam video.
- Tekan tombol
Win+Glagi untuk menghentikan perekaman.
Video yang direkam akan disimpan dalam folder “Captures” di direktori “Videos” Anda. Metode ini sangat ideal untuk merekam gameplay, membuat tutorial perangkat lunak, atau menangkap aktivitas di layar.
1.2. Cara Menggunakan Aplikasi Perekam Bawaan di MacOS
Pengguna Mac dapat mengandalkan aplikasi QuickTime Player yang sudah terpasang sebelumnya untuk merekam layar mereka. Ikuti langkah-langkah ini untuk memulai:
- Buka aplikasi QuickTime Player dari folder Applications Anda.
- Klik pada “File” di bilah menu.
- Pilih “New Screen Recording.”
- Klik tombol rekam untuk mulai merekam layar Anda.
- Tekan tombol “Stop” di bilah menu untuk menghentikan perekaman.
QuickTime Player menawarkan cara yang mudah untuk merekam layar Anda, membuatnya menjadi pilihan yang populer di antara pengguna Mac.
Metode 2: Menggunakan Perangkat Lunak Pihak Ketiga
Selain menggunakan aplikasi bawaan, Anda juga dapat memanfaatkan perangkat lunak pihak ketiga yang dirancang khusus untuk merekam di laptop. Beberapa perangkat lunak ini menawarkan fitur-fitur tambahan yang memungkinkan Anda mengedit dan meningkatkan video yang direkam. Di bawah ini adalah dua perangkat lunak populer yang dapat Anda gunakan.
2.1. Menggunakan OBS Studio
OBS Studio (Open Broadcaster Software Studio) adalah perangkat lunak sumber terbuka yang populer untuk merekam dan streaming video. Berikut adalah langkah-langkah untuk merekam di laptop menggunakan OBS Studio:
- Unduh dan pasang OBS Studio dari situs web resminya.
- Buka OBS Studio dan konfigurasikan pengaturan Anda, seperti sumber video, sumber audio, dan pengaturan output.
- Klik tombol “Start Recording” untuk mulai merekam video Anda.
- Ketika Anda selesai merekam, klik tombol “Stop Recording” untuk menyimpan file video.
OBS Studio adalah pilihan yang baik untuk para pemain game, streamer, dan pembuat konten yang membutuhkan fitur-fitur canggih seperti overlay, transisi antar scene, dan pengaturan audio.
2.2. Menggunakan Camtasia Studio
Camtasia Studio adalah perangkat lunak populer untuk merekam layar dan mengedit video yang tersedia untuk pengguna Windows dan Mac. Perangkat lunak ini menawarkan antarmuka yang mudah digunakan dan berbagai alat pengeditan. Berikut adalah langkah-langkah untuk menggunakan Camtasia Studio untuk merekam layar laptop Anda:
- Unduh dan pasang Camtasia Studio dari situs web resmi.
- Buka Camtasia Studio dan klik “New Project.”
- Sesuaikan pengaturan perekaman, seperti area layar, sumber audio, dan perekaman webcam.
- Klik tombol rekam untuk mulai merekam layar Anda.
- Setelah selesai merekam, klik tombol stop untuk mengakhiri perekaman.
- Camtasia Studio secara otomatis akan mengimpor video yang direkam ke editor, di mana Anda dapat melakukan pengeditan lebih lanjut jika diinginkan.
Camtasia Studio merupakan pilihan yang sangat baik bagi para pembuat video profesional yang membutuhkan kemampuan pengeditan yang kuat dan proses perekaman yang mudah.
Metode 3: Menggunakan Aplikasi Perekam Online
Jika Anda mencari pengalaman merekam yang mudah tanpa perlu menginstal perangkat lunak apa pun, perekam layar online adalah pilihan yang nyaman. Mari kita jelajahi dua perekam layar online populer yang dapat Anda gunakan langsung dari browser web Anda.
3.1. Menggunakan Apowersoft Free Online Screen Recorder
Apowersoft Free Online Screen Recorder adalah aplikasi berbasis web yang memungkinkan Anda merekam layar atau rekaman webcam dengan mudah. Ikuti langkah-langkah ini untuk mulai merekam menggunakan Apowersoft:
- Kunjungi situs web Apowersoft Free Online Screen Recorder.
- Klik tombol “Start Recording” untuk meluncurkan aplikasi.
- Atur sumber rekaman Anda, seperti apakah Anda ingin merekam layar atau webcam.
- Klik tombol “RECORD” untuk memulai perekaman.
- Setelah selesai merekam, klik tombol “Stop” untuk mengakhiri perekaman.
- Anda dapat melihat ulang rekaman Anda dan memilih untuk menyimpannya atau mengeditnya menggunakan alat pengeditan online yang tersedia.
Apowersoft Free Online Screen Recorder menawarkan perekaman berkualitas tinggi dan antarmuka pengguna yang intuitif, menjadikannya pilihan yang ideal untuk pengguna yang ingin merekam di laptop tanpa perlu menginstal perangkat lunak.
3.2. Menggunakan Screencast-O-Matic
Screencast-O-Matic adalah perekam layar online lainnya yang populer dan mudah digunakan. Berikut adalah langkah-langkah untuk merekam di laptop menggunakan Screencast-O-Matic:
- Kunjungi situs web Screencast-O-Matic.
- Klik tombol “Start Recording” untuk meluncurkan aplikasi.
- Atur pengaturan perekaman Anda, seperti area layar yang akan direkam.
- Klik tombol “Rec” untuk memulai perekaman.
- Setelah selesai merekam, klik tombol “Stop” untuk mengakhiri perekaman.
- Anda dapat mengedit rekaman Anda menggunakan alat pengeditan yang disediakan dan menyimpannya ke komputer Anda.
Screencast-O-Matic adalah pilihan yang bagus jika Anda ingin merekam layar dengan cepat dan mudah tanpa harus mengunduh atau menginstal perangkat lunak tambahan.
Metode 4: Merekam di Laptop Menggunakan Aplikasi Perekam di Perangkat Seluler
Jika Anda lebih suka merekam layar laptop Anda menggunakan perangkat seluler, Anda dapat memanfaatkan aplikasi perekam layar yang tersedia untuk perangkat iOS dan Android. Di bawah ini adalah dua metode yang dapat Anda gunakan.
4.1. Menggunakan ApowerMirror
ApowerMirror adalah aplikasi yang memungkinkan Anda memantulkan layar perangkat seluler Anda ke layar laptop Anda. Anda dapat memanfaatkan fitur ini untuk merekam layar laptop Anda. Berikut adalah langkah-langkah untuk memulai:
- Unduh dan pasang ApowerMirror di laptop dan perangkat seluler Anda.
- Buka ApowerMirror di kedua perangkat dan pastikan keduanya terhubung ke jaringan Wi-Fi yang sama.
- Di perangkat seluler Anda, ketuk tombol “Mirror” dan pilih laptop Anda dari daftar perangkat.
- Setelah layar dipantulkan, buka aplikasi perekam layar di perangkat seluler Anda.
- Mulai merekam layar yang dipantulkan, yang akan merekam layar laptop Anda juga.
ApowerMirror menawarkan solusi yang nyaman untuk merekam layar laptop Anda dari jarak jauh.
4.2. Menggunakan AirPlay dan Reflector
Jika Anda pengguna Apple, Anda dapat memanfaatkan AirPlay dan Reflector untuk merekam layar laptop Anda menggunakan iPhone atau iPad Anda. Berikut adalah langkah-langkahnya:
- Pastikan laptop dan perangkat seluler Anda terhubung ke jaringan Wi-Fi yang sama.
- Di perangkat seluler Anda, buka “Control Center” dengan menggesekkan jari dari bagian bawah layar.
- Ketuk ikon “Screen Mirroring” dan pilih laptop Anda dari daftar perangkat yang tersedia.
- Layar perangkat seluler Anda akan dipantulkan ke layar laptop.
- Di laptop Anda, buka aplikasi perekam layar, seperti QuickTime Player untuk Mac.
- Mulai merekam layar Anda di laptop, yang juga akan merekam layar perangkat seluler Anda yang dipantulkan.
Metode ini memanfaatkan fitur AirPlay yang tersedia di perangkat Apple dan memungkinkan Anda merekam layar laptop dengan menggunakan perangkat seluler Anda.
FAQs (Pertanyaan Umum)
1. Apakah semua metode ini gratis?
- Ya, beberapa metode yang kami bahas dalam artikel ini gratis, seperti menggunakan aplikasi perekam bawaan atau aplikasi perekam online. Namun, beberapa perangkat lunak pihak ketiga mungkin memiliki versi gratis dan versi berbayar dengan fitur tambahan.
2. Apakah saya memerlukan spesifikasi komputer yang tinggi untuk merekam di laptop?
- Tergantung pada jenis rekaman yang Anda ingin lakukan. Jika Anda hanya merekam layar tanpa menjalankan aplikasi atau permainan berat, sebagian besar laptop dengan spesifikasi sedang akan mampu mengatasi tugas tersebut. Namun, jika Anda ingin merekam gameplay yang intens atau melakukan perekaman dengan pengaturan grafis tinggi, komputer dengan spesifikasi yang lebih tinggi mungkin diperlukan.
3. Apakah saya bisa merekam audio bersamaan dengan video di laptop?
- Ya, hampir semua metode yang kami bahas memungkinkan Anda untuk merekam audio bersamaan dengan video. Anda dapat memilih untuk merekam audio sistem (suara dari aplikasi dan sistem) atau merekam audio dari mikrofon eksternal.
4. Bagaimana cara menghilangkan watermark dari rekaman video?
- Jika Anda menggunakan aplikasi perekam yang gratis, seringkali akan ada watermark yang ditambahkan pada video. Untuk menghilangkan watermark, Anda perlu mempertimbangkan untuk menggunakan versi berbayar dari aplikasi tersebut atau mencari aplikasi perekam yang tidak menambahkan watermark.
5. Apakah saya bisa merekam hanya bagian tertentu dari layar saya?
- Ya, sebagian besar aplikasi perekam memungkinkan Anda untuk memilih area yang ingin Anda rekam. Anda dapat memilih untuk merekam seluruh layar, jendela aplikasi tertentu, atau membuat seleksi kustom sesuai dengan kebutuhan Anda.
6. Bisakah saya merekam layar laptop saya saat saya melakukan presentasi di PowerPoint?
- Ya, Anda dapat menggunakan aplikasi perekam untuk merekam layar laptop Anda saat melakukan presentasi di PowerPoint. Dengan merekam presentasi, Anda dapat membuat video tutorial atau menyimpan rekaman presentasi Anda untuk referensi di masa depan.
Kesimpulan
Record di Laptop dapat menjadi keahlian yang bermanfaat dalam era digital ini. Dalam panduan ini, kami telah menjelaskan empat metode yang mudah untuk merekam di laptop Anda. Anda dapat memanfaatkan aplikasi perekam bawaan, perangkat lunak pihak ketiga, aplikasi perekam online, atau bahkan perangkat seluler untuk merekam video berkualitas tinggi. Pilihlah metode yang sesuai dengan preferensi dan kebutuhan Anda, dan mulailah menghasilkan video yang menakjubkan dari laptop Anda.
Temukan lebih banyak konten menarik lain di Jawara News:
- 10 Merk Handuk Terbaik
- Cara Mengunci Profil Facebook
- 10 Merk Headset Bluetooth
- Cara Cek Masa Aktif Smartfren
Cara Record di Laptop Mudah: Simak 4 Metode Berikut Ini!
Other Articles

JawaraNews.id, Selamat datang di artikel informatif kami yang akan membimbing Anda melalui dunia seru dan dinamis Cara Upload Foto di Instagram. Dalam era digital ini, berbagi momen melalui platform m...

JawaraNews.id, Di era digital ini, layanan streaming musik telah menjadi bagian penting dalam hidup kita, dan Spotify menjadi salah satu platform paling populer bagi pecinta musik. Namun, memanfaatkan...

JawaraNews.id, Telkomsel, penyedia telekomunikasi terkemuka di Indonesia, menawarkan berbagai paket data untuk memenuhi kebutuhan pengguna yang beragam. Mengaktifkan paket data ini sangat penting untu...

JawaraNews.id, Perangkat Xiaomi dikenal karena fleksibilitas dan antarmuka yang ramah pengguna, memungkinkan pengguna untuk mempersonalisasi pengalaman mereka. Salah satu cara populer untuk mencapai h...

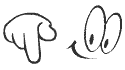
There are currently no comments available